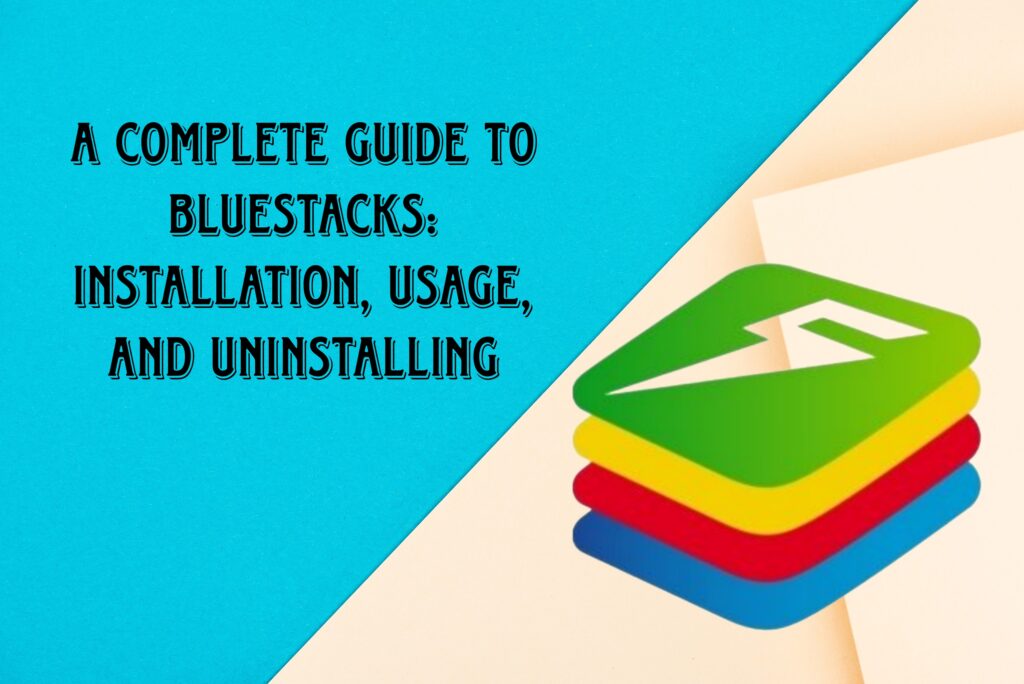
Introduction
BlueStacks is one of the most popular Android emulators, designed to bring mobile gaming and app experiences to your computer. Whether you’re a gamer, app developer, or someone who just wants to run mobile apps on a larger screen, BlueStacks provides a smooth experience. But, like any software, there are times you may need to uninstall or delete BlueStacks. This guide covers everything you need to know about BlueStacks, including its installation, usage, and uninstalling process.
What is BlueStacks?
BlueStacks is an Android emulator, a piece of software that allows users to run Android apps and games on their computers. Whether you are using it for games, testing apps, or just exploring Android features on your PC, BlueStacks serves as a bridge between mobile and desktop environments.
Key Features of BlueStacks:
- Cross-Platform Support: Run Android apps on Windows or macOS.
- High Performance: Optimized for games and other resource-intensive apps.
- Customizable Interface: Offers features like keyboard mapping and multi-instance capability.
How to Use BlueStacks?
Using BlueStacks is straightforward. Here’s a step-by-step guide on how to use it:
- Download and Install:
To get started with BlueStacks, first, you need to download the installer from the official website. Visit BlueStacks official site, select the version that suits your system, and follow the prompts to install it. - Sign In with Google Account:
Once installed, open BlueStacks. You will be asked to sign in with your Google account, which is required to access the Google Play Store. If you don’t have a Google account, you can create one easily. - Search for Apps:
After signing in, you can use the search bar to find and install Android apps directly from the Google Play Store. You can search for games, productivity apps, or any app you typically use on your Android device. - Keyboard and Game Controls:
BlueStacks offers keyboard mapping, which allows you to assign keys to perform specific actions in your favorite Android games. You can customize controls for different apps and even use gamepads for a more console-like experience. - Multi-Instance Manager:
One of BlueStacks’ unique features is the multi-instance manager. It allows you to run multiple instances of the same app or game simultaneously. This is particularly useful for games where you manage multiple accounts.
How to Uninstall BlueStacks 5?
Uninstalling BlueStacks is necessary if you no longer need it or want to free up space. Below is a detailed guide on how to uninstall BlueStacks 5:
- Windows Method:
- Step 1: Open the Control Panel on your Windows system.
- Step 2: Click on Uninstall a Program under the Programs category.
- Step 3: Scroll down and locate BlueStacks 5.
- Step 4: Right-click and choose Uninstall.
- Step 5: Follow the on-screen instructions to complete the process.
Also Read :- Robots.txt for SEO: Best Practices to Boost Search Engine Performance
- Mac Method:
- Step 1: Open Finder and navigate to Applications.
- Step 2: Locate BlueStacks in the list.
- Step 3: Drag the BlueStacks icon to the trash or right-click and choose Move to Trash.
- Step 4: Empty the trash to completely uninstall the program.
How to Delete BlueStacks from Laptop or PC?
The process for deleting BlueStacks from a laptop or PC is essentially the same as the uninstall method mentioned above. However, after uninstalling, it’s a good idea to delete leftover files and folders manually. Here’s how:
- Windows:
- Step 1: After uninstalling, press Windows + R to open the Run dialog.
- Step 2: Type
%temp%and hit enter. - Step 3: In the Temp folder, search for any BlueStacks-related files and delete them.
- Step 4: Next, open File Explorer and navigate to
C:\ProgramDataand delete the BlueStacks folder, if present.
- Mac:
- Step 1: After dragging BlueStacks to the trash, open Finder.
- Step 2: Press Shift + Command + G to open the Go to Folder prompt.
- Step 3: Type
~/Library/and hit enter. - Step 4: Search for any remaining BlueStacks-related files and delete them.
How to Root BlueStacks?
Rooting BlueStacks allows users to have superuser access, giving you more control over the Android apps you run. Here’s a simple way to root BlueStacks:
- Download Root Checker APK:
First, you’ll need an app to check root status. You can download the Root Checker APK file from a trusted source and install it on BlueStacks. - Use BSTweaker:
To root BlueStacks, use a tool called BSTweaker. It’s designed specifically for tweaking BlueStacks features.
- Step 1: Download and install BSTweaker.
- Step 2: Open BSTweaker and navigate to the Root tab.
- Step 3: Click on the Patch button to start the rooting process.
- Step 4: Restart BlueStacks and confirm the root status using the Root Checker app.
Which BlueStacks Version is Best?
When deciding on which version of BlueStacks is best, consider your system’s specifications and intended usage. Here’s a brief overview of different versions:
- BlueStacks 3 & BlueStacks 2:
Older versions with basic features but not as optimized for modern hardware. Suitable for older systems. - BlueStacks 4:
A massive improvement over its predecessors, providing better gaming performance and resource management. It’s lightweight but powerful. - BlueStacks 5:
The latest version, optimized for high-end gaming. It offers enhanced performance, stability, and support for Android 9. If you want the latest features, BlueStacks 5 is the best choice. - BlueStacks X:
A cloud-based version, where you don’t need to install anything on your computer. This is great for users with low-end hardware as it uses cloud computing to run apps.
Which BlueStacks is Best for Windows 11?
Windows 11 comes with a lot of performance improvements, and BlueStacks 5 is optimized for it. BlueStacks 5 supports Windows 11’s new virtualization technology, ensuring smooth and efficient app performance. If you are on Windows 11, BlueStacks 5 is the ideal choice due to its compatibility and optimized features.
Is BlueStacks Safe?
Yes, BlueStacks is generally considered safe. It is widely used by millions of users around the world. However, like any software, it’s important to download BlueStacks from its official website to avoid malware or unofficial versions that could be harmful.
BlueStacks App Player and Download for Windows 10
If you are on Windows 10 and want to download BlueStacks, the process is quite simple:
- Visit the official BlueStacks website.
- Click on the download button.
- Choose the version that’s compatible with your system.
- Once downloaded, follow the installation prompts to complete the setup.
For Windows 10, BlueStacks 5 is recommended as it offers the best balance of performance and compatibility.
BlueStacks 4 Download
Although BlueStacks 5 is the latest, some users still prefer BlueStacks 4 for its simplicity and lower resource consumption. You can download BlueStacks 4 directly from the BlueStacks website by navigating to the previous versions section.
BlueStacks 3 and BlueStacks 2
These older versions are rarely used today as they lack the optimizations and features of newer versions. They may still be available for download, but it is not recommended unless you have an older system that cannot run BlueStacks 4 or 5.
Conclusion
BlueStacks is a versatile Android emulator that brings the power of mobile apps to your desktop. Whether you want to play mobile games, run apps, or explore Android on a bigger screen, BlueStacks offers a smooth and customizable experience. Knowing how to install, use, root, and uninstall BlueStacks ensures you can make the most of this powerful tool.
