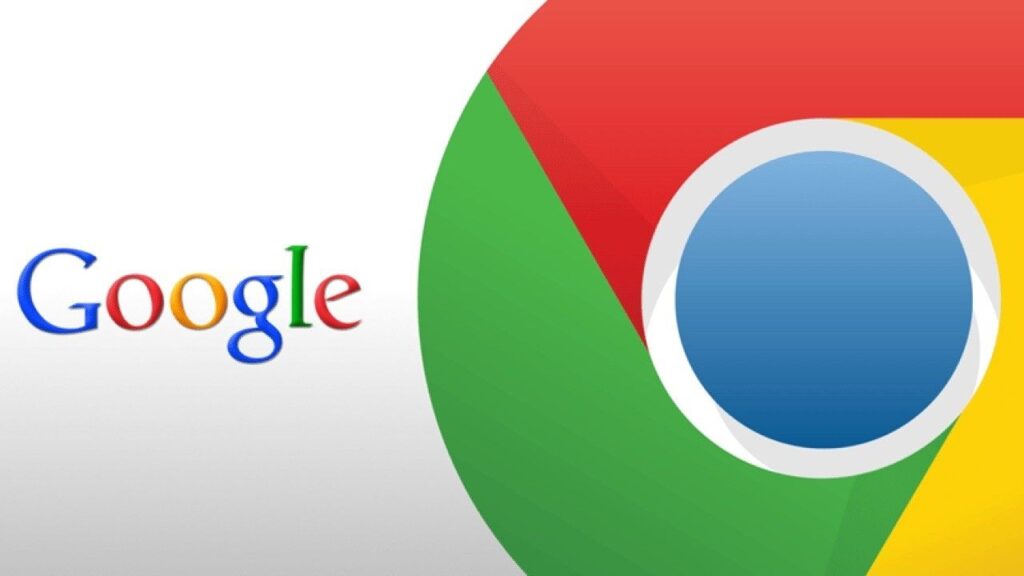
If you often download files from the internet, you may have noticed that Google Chrome saves them in a default location, usually the “Downloads” folder. However, there might be times when you want to change that location for better organization or easier access. This guide will walk you through enabling the option to change your download location in Chrome using the experimental flags feature. [Chrome //flags enable download location change]
Free Guides :- How to Use iPhone Emojis on Android Instagram: A Step-by-Step Guide
What Are Chrome Flags?
Chrome flags are experimental features that allow users to test new functionalities that are not yet officially released. While these features can be helpful, they may also be unstable. So, proceed with caution, and remember that enabling certain flags can change how your browser behaves. [Chrome //flags enable download location change]
Why Change Your Download Location?
Changing your download location can improve your workflow in several ways:
Better Organization: By directing downloads to a specific folder (like “Projects” or “Work”), you can easily find files later.
Avoid Clutter: A dedicated download folder can help keep your primary Downloads folder less cluttered.
Accessing Files Faster: If you regularly download files for a specific project, setting a specific location can save you time.
Also Read :- How often should you restart your laptop?
How to Enable Download Location Change in Chrome
Follow these steps to enable the option to change your download location in Chrome: [Chrome //flags enable download location change]
Step 1: Open Google Chrome
Start by launching Google Chrome on your computer. Ensure that you are using the latest version to avoid compatibility issues.
Step 2: Access Chrome Flags
In the address bar, type ( chrome://flags ) and press Enter.
This will take you to the Chrome flags page, where you can view and modify various experimental features.
Step 3: Search for Download Location
Once you’re on the flags page, you’ll see a search box at the top.
Type “download” in the search box to filter the flags related to downloads.
Step 4: Enable the Flag
Look for a flag named “Enable download location change” or something similar.
Also Read :- how to use google search console to optimize articles
Click on the dropdown menu next to the flag and select “Enabled.”
Step 5: Relaunch Chrome
After enabling the flag, you will see a prompt at the bottom of the page asking you to relaunch Chrome. Click on the “Relaunch” button to restart your browser with the new settings.
Changing Your Download Location
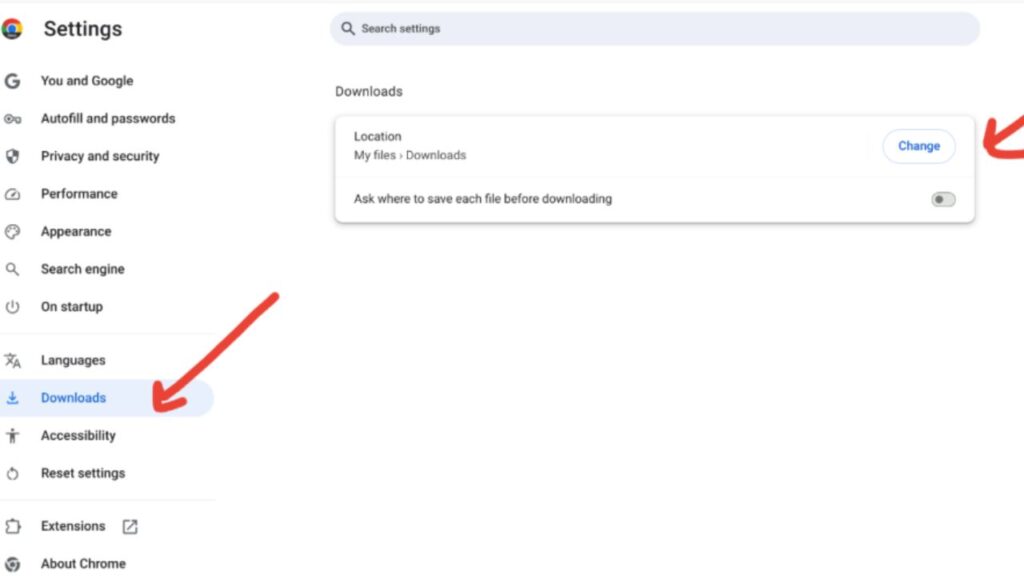
Once you’ve enabled the flag, you can easily change your download location:
Step 1: Open Chrome Settings
Click on the three vertical dots (menu) in the upper right corner of the browser.
From the dropdown menu, select “Settings.”
Step 2: Access the Downloads Section
In the Settings menu, scroll down and click on “Advanced” to expand more options.
Find the “Downloads” section.
Step 3: Change Your Download Location
You will see an option “Location” with the current download folder path.
Click on the “Change”
Also Read :- How to Use 1337x: A Complete Guide for Beginners
button next to it .A file explorer window will open. Navigate to your desired folder where you want to save your downloads, and select it.
Click “Select Folder” to confirm your choice.
Step 4: Download Files to the New Location
Now, whenever you download a file, it will automatically be saved to the new location you specified.
Additional Tips for Managing Downloads
Prompt for Each Download: If you want to choose a different location for each download, you can enable the option to ask where to save each file. In the Downloads section, toggle on the “Ask where to save each file before downloading” option.
Organize by Project: Consider creating subfolders within your designated download location to keep files organized by project or type.
Regularly Clean Up: Make it a habit to regularly clean up your download folder to avoid clutter and make it easier to find important files.
[Chrome //flags enable download location change]
